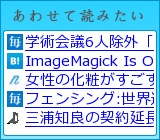2008年06月08日
TeraStationセットアップレポート(設定編)
Tera Station Proの電源を入れて、パソコンに付属のCD-ROMを入れます。自動起動に設定していると下記画面が表示されます。設定を行う場合は「スタート」ボタンをクリックします。

下記画面が表示されたら「Tera Station PROのセットアップ」をクリックします。

「次へ」をクリックします。

「次へ」をクリックします。

「次へ」をクリックします。

「次へ」をクリックします。

「次へ」をクリックします。

ネットワーク上のTera Station Proを探し始めます。

見つかったTera Station Proを選択します。今回は1台しかありませんのでプルダウンには1台だけ表示されます。

初めて設置するので「初回セットアップ」を選択し、「次へ」をクリックします。

初期設定ではパスワードが「password」のままなので、「パスワードを変更する」を選択して、新しいパスワードを入力します。

初期状態ではRaid5に設定されています。データを常に二重保護するためにはRaid10(一般ではRaid1+0)にします。その為、「ディスク構成を変更する」を選択して「次へ」をクリックします。

「OK」をクリックします。

ディスクの構成を選択します。
今回はRaid10を選択します。それぞれの違いについては画面及び取扱説明書にも書かれていますが、より詳しい説明を見たい方はこちらを参照ください。

「次へ」をクリックします。
初めての設定時はそれ程長時間掛からないようです。

Raidの初期設定確認画面が表示された後はそれぞれの設定内容の確認が面が表示されます。
「次へ」をクリックします。

Tera Station Proの設定を開始します。

終了すると下記画面が表示され、設定された内容が表示されます。DHCPでIPアドレスは自動で設定されます。後ほど、これら設定は変更することもできます。

これで、Tera Station Proの設定は完了です。

次はパソコン側にインストールするソフト、設定です。
【関連記事】
TeraStationセットアップレポート(検討編)
TeraStationセットアップレポート(開封・設置編1)
TeraStationセットアップレポート(開封・設置編2)

下記画面が表示されたら「Tera Station PROのセットアップ」をクリックします。

「次へ」をクリックします。

「次へ」をクリックします。

「次へ」をクリックします。

「次へ」をクリックします。

「次へ」をクリックします。

ネットワーク上のTera Station Proを探し始めます。

見つかったTera Station Proを選択します。今回は1台しかありませんのでプルダウンには1台だけ表示されます。

初めて設置するので「初回セットアップ」を選択し、「次へ」をクリックします。

初期設定ではパスワードが「password」のままなので、「パスワードを変更する」を選択して、新しいパスワードを入力します。

初期状態ではRaid5に設定されています。データを常に二重保護するためにはRaid10(一般ではRaid1+0)にします。その為、「ディスク構成を変更する」を選択して「次へ」をクリックします。

「OK」をクリックします。

ディスクの構成を選択します。
今回はRaid10を選択します。それぞれの違いについては画面及び取扱説明書にも書かれていますが、より詳しい説明を見たい方はこちらを参照ください。

「次へ」をクリックします。
初めての設定時はそれ程長時間掛からないようです。

Raidの初期設定確認画面が表示された後はそれぞれの設定内容の確認が面が表示されます。
「次へ」をクリックします。

Tera Station Proの設定を開始します。

終了すると下記画面が表示され、設定された内容が表示されます。DHCPでIPアドレスは自動で設定されます。後ほど、これら設定は変更することもできます。

これで、Tera Station Proの設定は完了です。

次はパソコン側にインストールするソフト、設定です。
【関連記事】
TeraStationセットアップレポート(検討編)
TeraStationセットアップレポート(開封・設置編1)
TeraStationセットアップレポート(開封・設置編2)
BUFFALO TeraStation LAN接続HDD TS-H1.0TGL/R5
posted with amazlet at 08.06.07
バッファロー (2006-12-31)
売り上げランキング: 1509
売り上げランキング: 1509
Category is ハードウェア.
<%PingExcerpt%>
<%PingBlogName%> at <%PingDateTime%>













 前の記事
前の記事